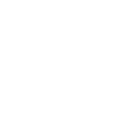Silva
Active member
- Oct 12, 2020
- 432
- 233
- 43
For Demo: Video Editor Toolkit: 220+ Free Video Assets and Elements | Shutterstock 92
Here’s what you get in this free video editor toolkit:
How to use?
If it serves your purpose, Plz don't hesitate to hit love like and Thankssss

Here’s what you get in this free video editor toolkit:
- Animations and Transitions
- Icons (46)
- Shapes (34)
- Transitions (9)
- Look-up Tables
- .cube LUTs (52)
- Overlays and Elements
- Light Leaks (21)
- Dust (2)
- Volumetric Light (14)
- Sparks (45)
How to use?
- Adobe Premiere Pro CC
The Video Editor Toolkit is compatible with Adobe Premiere Pro CC.- Animations
Drag-and-drop the animations into your timeline. That’s it! The prepackaged animations are ready to
use. - Transitions
As we see in the video above, place your video clips on two different layers (V1 and V2 in the example). Then add the transition to the layer above the clips (V3). Line up the transition with the end of the first clip and the beginning of the second clip.
Add a Track Matte Key to the clip on V2. Direct the matte to Video 3, and adjust the composite to Luma Alpha. Use the razor blade to cut the V2 clip at the end of the transition. Remove the Track Matte Key from the clip that continues to play after the transition. - Overlays
Drag-and-drop the overlays onto the layer above your clip. Open the Effects Controls on the overlay, and under Opacity, change the Blend Mode to Screen. - LUTs
Open the Color panel in Premiere Pro. Select your clip in the timeline. Under Basic Correction, navigate to the Input LUT dropdown menu. Hit Browse… and navigate to the Video Editor Toolkit LUTs folder. Select the LUT of your choice.
- Animations
- Final Cut Pro X
The Video Editor Toolkit is compatible with Final Cut Pro X. Although we don’t feature this NLE in the video, the same rules still apply, but the steps are slightly different.- Animations
Drag-and-drop the animations into your timeline. That’s it! The prepackaged animations are ready to use. - Transitions
Place two clips into your timeline. Add the transition above the first clip, and align with the end of the clip. Click on the transition and open the Inspector. Navigate to the Compositing section. Change the Blend Mode to Silhouette Alpha.
Now in the timeline, select the first clip and the transition together, right-click, and select New Compound Clip. Click OK.
Move the playhead to the beginning of the transition. Place your second clip underneath the first clip. - Overlays
Drag-and-drop the overlays onto the layer above your clip. Open the Inspector with the overlay selected, and under Compositing, change the Blend Mode to Screen. - LUTs
To use LUTs in Final Cut Pro X, you will first need to download a LUT plugin. For a great free plugin, consider mLUT from Motion VFX. Use the plugin of your choice to apply the LUTs to your footage.
- Animations
If it serves your purpose, Plz don't hesitate to hit love like and Thankssss